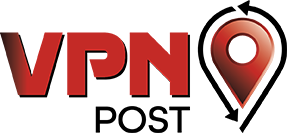In this guide, we will cover how you can use a single VPN account to protect an unlimited number of devices, no matter which VPN package you have.
When it comes to having protection for an unlimited number of devices regardless of what your VPN service’s rules are, the two most widely-used techniques are:
- VPN on router
- VPN tethering
Let’s take a look at both these methods:
Method #1: VPN on Router
Routers don’t work like laptops or mobile phones, so you can’t directly download a VPN app onto your router. The process is a bit more complicated.
Note:
To install a VPN on a router, you first need to make sure you have a powerful and compatible router. If you have a cheap router, its firmware likely won’t support PPTP or OpenVPN connections.While you can buy routers that come pre-configured with VPNs, there is a way to update your current router’s firmware so it works with any VPN. The firmware you need to get on your router is Tomato or DD-WRT. But since DD-WRT is more established, you should go with that.
Keep in mind that you may void your router’s warranty if you update the firmware, and there’s no guarantee whether or not you will brick your router trying to upgrade it. Therefore, only get DD-WRT on your router if DD-WRT supports your router. You can use DD-WRT’s router database to confirm it’s supported.
The process of actually upgrading the router is different for every router. Generally speaking, though, you need to go to the router’s configuration page.
To do that, assuming you’re on a Windows device, click the Windows icon in the bottom left corner or then type Command Prompt and then type ipconfig. This should show you the IP address of your router, beside the term Default Gateway.


Usually, the IP address would be formatted like this: 192.168.12.2. After finding your IP address, type it into your web browser to access the administration console. You will have to provide your username and password to do so.
If you’ve never signed into the admin console before, the default credentials will probably work to log you in. If you haven’t signed in to create a new username and password, you can find the default credentials from your router manufacturer’s website.
Once you’ve signed in, go to the section that offers options for updating the router’s firmware. Typically, this section would be called Update or Maintenance, but you may have to click on a tab labeled Administration to get to the Update section.
Once there, exercise caution and make sure you don’t lose electricity while installing DD-WRT. Head over to this page and find your router, then download the appropriate bin file.

Go back to your router’s Update Firmware screen and click the button that uploads the just-downloaded bin file.
And that is it. With a DD-WRT router, you should have no trouble running any VPN service that supports OpenVPN.
After getting the DD-WRT router working, you should go to its default IP address. Type your IP address into your web browser’s search bar (like this: https://192.168.1.1) and then hit the enter button.
Reset the username and password if you want to and then set the connection type of your router to WAN or Wide Area Network under the DHCP or Dynamic Host Configuration Protocol section.
Note:
It’s very important to get your router working with both your local area network and the internet.If you’d like, you can also use this time to configure other access controls and Quality of Service settings as well. Once you’ve made sure that the router is providing you with internet access, then you’re ready to install a VPN on the device.
To do that, go to the Services Tab and then to the VPN tab under it. Click the option that says Start Open VPN Client. Under this option, you will find a few other options such as Server IP/Name and Port. Since this process varies depending on which VPN service you use, you should look for specific instructions on the VPN company’s website.
Method #2: VPN Tethering
You already know that you can protect any device with a VPN app. What you may not know is that you can share a VPN-protected internet connection between different devices through a process called tethering.
Essentially, you connect a given device to your mobile phone through either a USB cable, Bluetooth or wireless LAN.
Using tethering technology, the mobile phone transforms into a mobile hotspot.
Now, keep in mind that under normal circumstances, the VPN app will not provide protection to the device that has connected to your mobile phone hotspot for internet access. It will only protect the mobile device itself. VPN apps don’t cover a device’s router as they cover the device’s own internet traffic.
The easiest solution to bypass this problem is to install the same VPN app on the second device, then log in to the VPN app with that device. Most good VPNs provide dedicated apps for all major platforms, so this shouldn’t be a problem for you.
Another way you can get unlimited VPN tethering is by downloading an application called PdaNet+ and installing it on both the device that will act as the hotspot and the one that will get internet connection from the hotspot. Launch the app on your mobile and choose the option labeled WiFi Direct Hotspot.

Now, go to the device receiving the internet and go to Network Connections, then click on WiFi and connect to the WiFi network that the PdaNet+ app created via your mobile device.
Repeat this process for as many devices as desired.
Conclusion
Getting unlimited device protection through one VPN account is all about following the correct process, either by using a VPN on your router or using the VPN tethering method.
If you run into any issues, please use the comments section to let us know below.